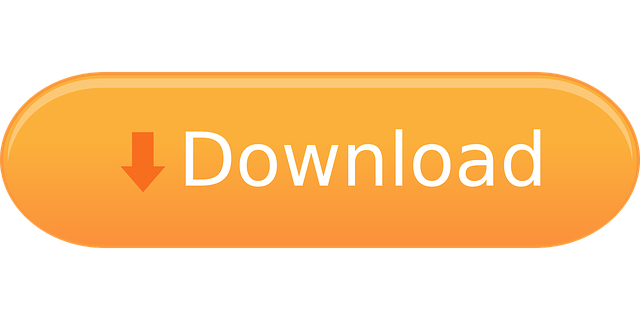Sapevate che Thunderbird archivia tutte le vostre e-mail in una cartella speciale chiamata “posta”? È una sorta di casella di posta elettronica con gli steroidi. Anzi, è talmente simile alla casella di posta che la maggior parte delle app di posta elettronica consente di importare la posta da altri servizi e di organizzarla proprio come avviene con Gmail, Outlook e altri.
Se volete tenere organizzati anche i vostri contatti, o magari se siete passati a un altro provider di posta elettronica e volete portare con voi il vostro vecchio materiale ovunque vi porti la vita, esportare la posta di Thunderbird è un’opzione eccellente. Scopri in questo articolo come fare!
Come esportare la posta di Thunderbird: passaggi da seguire
Esistono diversi modi per esportare la posta di Thunderbird poiché la funzione non è integrata nell’applicazione, è necessario utilizzare un esportatore di posta elettronica di terze parti. Qui sopra si può vedere che Thunderbird ha già una cartella chiamata “mail” in cui sono archiviati tutti i messaggi di posta elettronica.
Per esportare questo contenuto, è necessario andare nella cartella “Mail” e selezionare l’opzione “Compose” accanto alla sottocartella “All”, come mostrato qui. Dovrebbe apparire una nuova finestra di composizione. A questo punto, digitare un oggetto e fare clic su “Invia”. Tutte le e-mail contenute in questa cartella verranno inviate con l’oggetto.
Importare la posta di Thunderbird in Outlook
Una volta esportata la posta di Thunderbird, è possibile importarla in Outlook 2003 o versione successiva per Mac o Outlook per Windows. Aprite Outlook, quindi andate nel menu “File” e scegliete “Importa impostazioni di posta”. Una volta lì, dovrete scegliere l’opzione “Thunderbird”.
È possibile importare tutti i messaggi di posta elettronica in una sola volta, oppure scegliere quali importare, una volta scelte tutte, fate clic su “Avanti”. Una volta importate tutte le e-mail, dovrete organizzarle come in Outlook, fate clic su “Chiudi” una volta terminato.
Come importare la posta di Thunderbird in Gmail
Se avete esportato la posta di Thunderbird e volete importarla in Gmail, potete seguire le stesse istruzioni di cui sopra. Tuttavia, assicuratevi di selezionare l’opzione “Gmail” quando importate la posta. Una volta esportata la posta di Thunderbird, aprire Gmail e selezionare l’opzione “Importa”, nella finestra successiva, vedrete elencate tutte le vostre vecchie e-mail.
È possibile scegliere quali importare, una volta scelte tutte, fare clic su “Avanti”. Una volta importate tutte le e-mail in Gmail, dovrete organizzarle come fareste in Gmail, fate clic su “Chiudi” una volta terminato.
Suggerimenti e note
Prima abbiamo detto che l’esportazione/importazione della posta di Thunderbird non è così robusta come quella di altri client di posta elettronica come Outlook. Questo perché Thunderbird memorizza tutti i messaggi di posta elettronica in una cartella che agisce come una “cassetta postale” virtuale. Ciò significa che saprete sempre dove trovare le vostre e-mail, indipendentemente dal computer in cui vi trovate o dal servizio cloud che utilizzate.
È anche possibile portare questa cartella su qualsiasi computer e le e-mail saranno lì con la stessa facilità, si consiglia vivamente di eseguire il backup della cartella Thunderbird e del file PST di Outlook, perché è uno dei modi migliori per tenere traccia di tutti i ricordi digitali. Ci sono anche alcune funzioni che altri client di posta elettronica hanno e che Thunderbird non ha in particolare, la possibilità di importare ed esportare le e-mail da altri servizi.